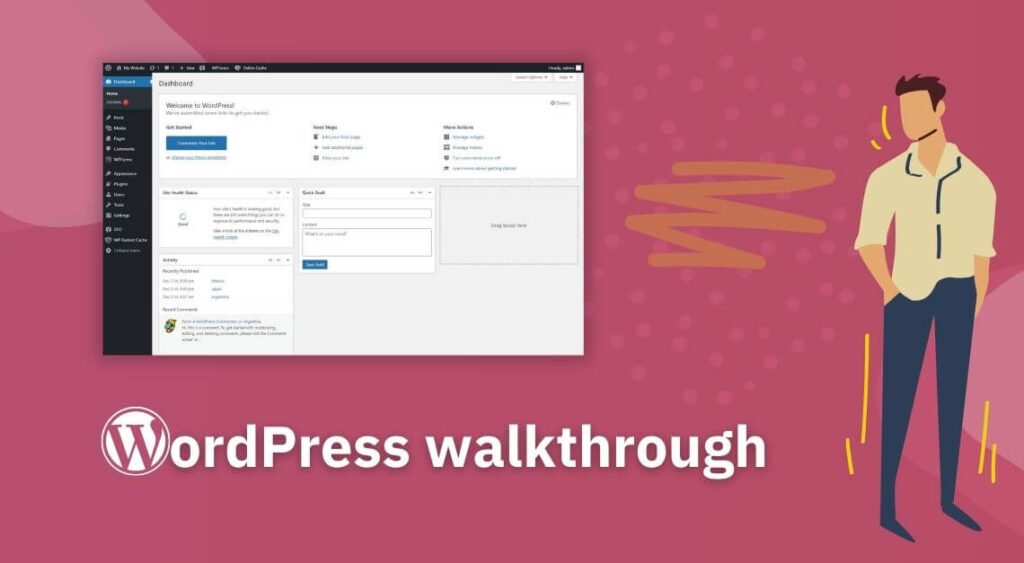Welcome to WordPress
That’s amazing: you have just taken an interest in WordPress! Maybe you want to build your own website. Or maybe you want to understand how to manage a website that’s running on WordPress.
But how does WordPress work? This guide explains the basics of WordPress.
WordPress is incredibly powerful. It is a Content Management System (CMS) – a piece of software used to create and modify content on websites.
WordPress runs as the backbone of many sites. You might think of WordPress as a blog- or news platform. However, it can do much more than that. Corporate- and NGO websites, personal portfolios, government websites, webshops, forums: many rely on WordPress.
In fact, millions and millions of websites worldwide run on WordPress.
Actually, hundreds of millions of websites. As of May 2021, about 41% of all websites in the world run on WordPress. It is much more popular than similar CMS software such as Joomla, Wix, or Squarespace. The chances are very high that if you want to build or manage a website, you will come across WordPress at one point.
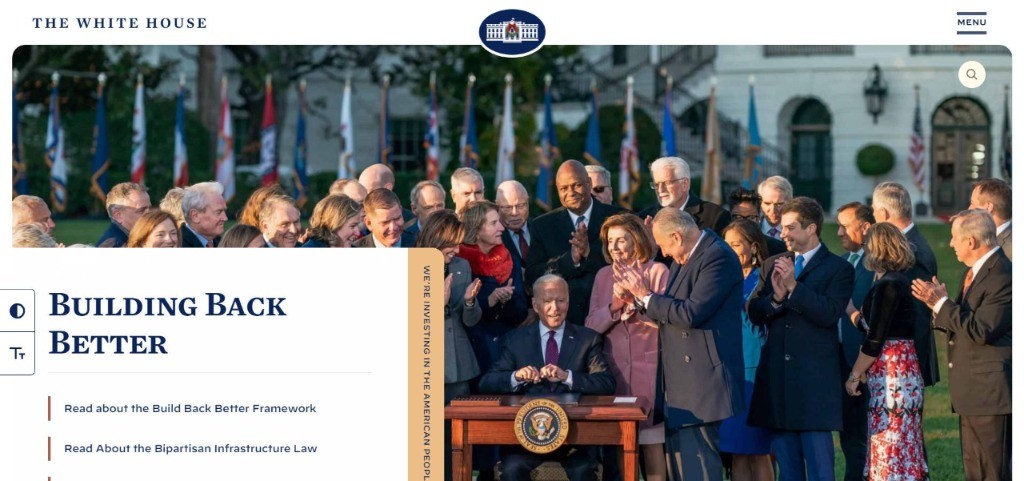
Why WordPress?
WordPress is powerful, secure, easy to use, well-maintained, and flexible. Also, it is open-source. This gives you the benefits of completely free software, with a lively community, which is constantly in development.
WordPress is great if you are new to website development or website management. With WordPress, everything on your site is customizable and you do not have to code or dive into complicated technicalities. You have the freedom to build your website however you want in an easy way.
Besides that, the popularity of WordPress made people create great website extensions in the 20 years of the software’s existence. At this point, there is an extension for everything you have ever wanted. A webshop? No problem. Event registration? No doubt there’s also a plugin for that.
Core functionality
Let’s talk a bit about how WordPress works. If you start with a fresh WordPress installation, you have a basic layer of functionality. This is ‘the WordPress core’. It gives you the ability to create simple web pages with images and text and to publish basic posts.
This core functionality is not sufficient for most websites. Luckily, you can extend infinitely with extensions. These extensions are not installed by default. That would make your site very heavy. If you want a specific feature, you need to install it as an extension. There is a huge library of extensions that are created by people from all over the world.
These WordPress extensions are actually not called ‘extensions’ but can be divided into two groups: themes and plugins. We’ll talk about this later.
That means:
- If you will build a new website from scratch, you’ll start with basic WordPress core functionality and extend it with extensions.
- If you’ll work on an existing website, you work with the WordPress core but also with all the extensions that have been added by the website creator in the form of a theme and plugins.
Core elements
Let’s look at the elements of the WordPress core. It is the backbone of every WordPress-based website. This screenshot shows the administration area of a fresh WordPress installation.
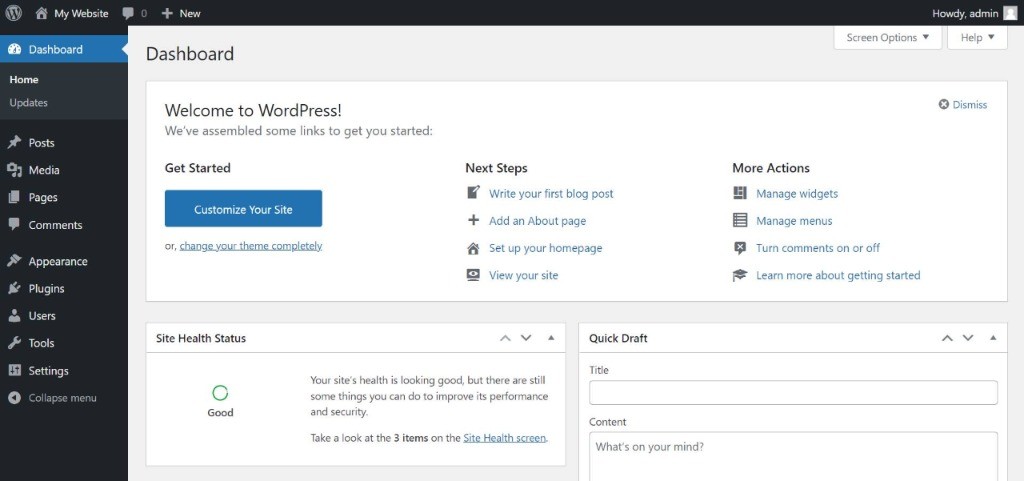
By default, every WordPress site has the following elements:
- Dashboard
A basic overview of the latest website activities and a few shortcuts. - Pages
To create and manage webpages for your site, such as Home, Contact, and Services. - Posts
To create and manage posts for your site, such as Blog items, Articles, or News items. Each post can be categorized or tagged. - Media
A library where you can upload photos, videos, and documents to be used across your website. - Comments
A list of comments that have been written by website visitors, which are linked to posts. - Appearance
Some basic settings to change the appearance of your website, such as the menu. You can adjust your website theme as well. - Plugins
An overview of currently installed plugins and a library of new plugins to add to your website. - Users
A list of user accounts on your website and their specific rights. - Tools
A few basic management tasks which might come in handy at some point. - Settings
Some site-wide settings, mostly technical.
Every WordPress website also has a sticky bar at the top with options. You will see, among others, the name of your website next to a house icon. Clicking here allows you to switch between your live site and administration area.
Core extensions: themes and plugins
What is mentioned above is the WordPress core functionality, but as said, the core functionality can be extended through extensions. This is useful if you need extra features or more control over your site.
Extensions in WordPress can be divided into two groups: themes and plugins. Of course, you can also manually code functionality yourself, but we’ll leave that out in this beginners guide.
Themes give your website a kickstart. You choose a theme the first moment you start building a site. A theme is like a starting package. It defines the global layout of your site, gives you the option to tune your website’s visual language, and it extends the WordPress core with some additional features using pre-installing plugins. For example, some themes focus on webshops and pre-install a few webshop-related plugins.
Plugins, on the other hand, are much more specific and can be installed at any time. They extend your website with a specific feature.
A website can have only one theme, but multiple plugins.
Let’s dive a bit deeper into themes and plugins.
Themes
Every WordPress website has a theme. Without a theme, your website cannot exist. Some themes are very extensive and offer lots of options and pre-installed plugins, other themes are simpler and offer just a few customizations. By default, a fresh installation of WordPress includes three basic themes. One is activated by default, but you can choose to activate one of the others too.
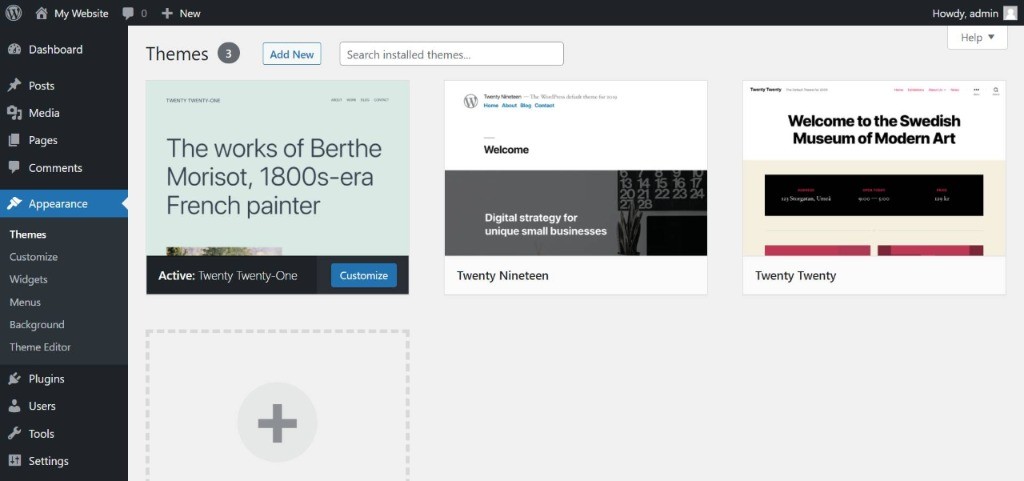
These three default WordPress themes are updated throughout the year. However, they are very basic in functionality and customization. See for example the screenshot below.
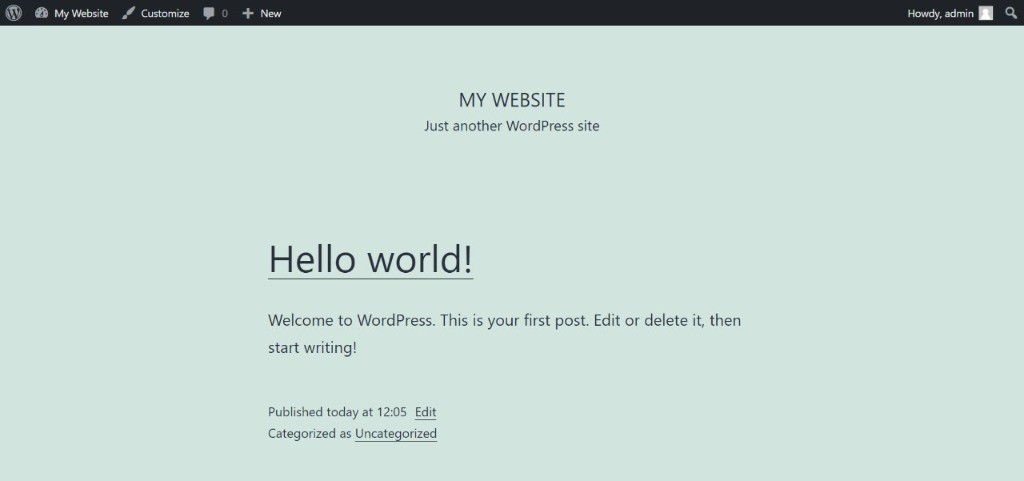
The theme determines some basic constraints here. The title is displayed at the top with a subtitle. Then there is a post called ‘Hello world’ with the content and some metadata below. Further down the page, we have a footer with a search bar and a few links. It all has a maximum width so it doesn’t stretch the entire screen, and the background color is in mint.
If we activate one of the other themes from the list, we can see that the layout of our website changes completely.
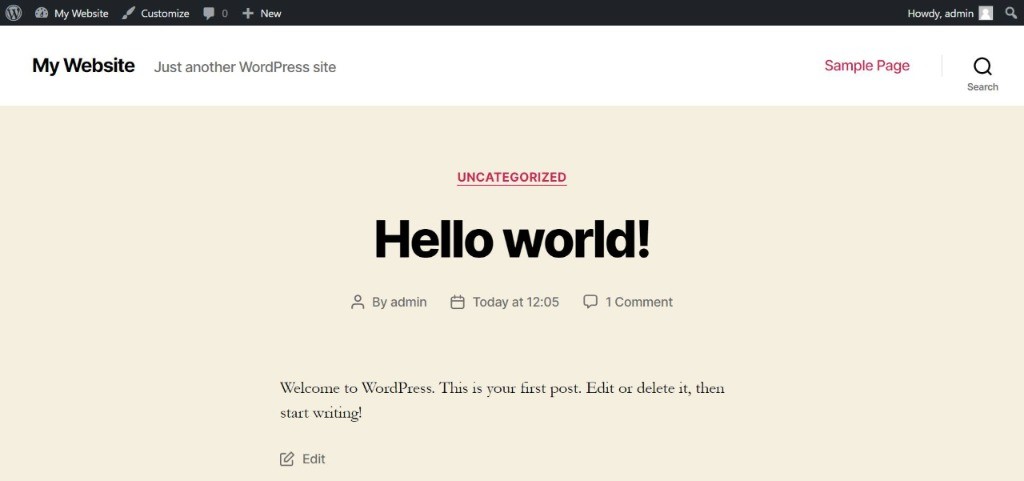
The website title is now positioned at the left, there is a white menu bar with menu items and a search icon, the metadata for posts look different, and the overall visual look is different.
Many themes offer theme options which allow you to change small things, such as the font size or color.
Overall, all of the default WordPress themes are quite limited in functionality. That’s fine for basic websites, but often not enough for a typical corporate website.
Luckily, WordPress has a big library of themes, both free and paid. Some of these themes are extremely flexible and offer lots of options. Choosing another theme kickstarts your site.
Plugins
Websites can be extended at any time with plugins: pieces of code that add extra functionality to your site. There is an incredibly broad range of plugins to choose from. There is a plugin to speed up your site and another one to add contact forms. There is a plugin to optimize your site for search engines and one to translate your site into multiple languages. There is even a plugin called WooCommerce that turns your entire website into a webshop. In fact, there are over 55,000 plugins to choose from at this point!

Your starting point
As a reader of this guide, you can have two different reasons to read this guide. You either need to manage an existing website that has been built in WordPress, or you want to build your own website in WordPress.
Managing an existing website
You might feel overwhelmed when you sign in to an existing WordPress site for the first time. Because what you see is not just the WordPress core functionality (which is quite clear and organized), but your web builder has also added extensions through a theme and plugins (or even through self-developed code). The administration dashboard and menu might look packed with tons of features. See for example this long list of menu items at the left.
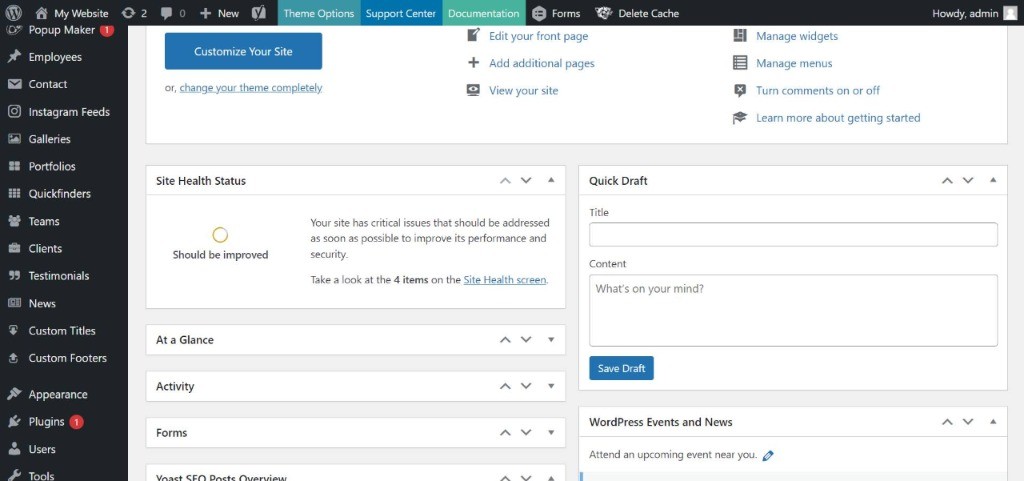
How did those items appear there? It could be through themes, plugins, or custom code. Each theme and plugin behaves in a different way. Some stay pretty much completely behind the scenes, others add that menu item to the administration area, and again others add functionality elsewhere.
Don’t get discouraged. You don’t have to understand all of them now.
It could even be that some menu options are not visible to you. You might also gotten limited account rights. That would, for example, hide the option to see a list of installed plugins or the ability to add new ones.
Building a new website
If you want to build a new website, the process is slightly different. You have to think about a domain name and hosting first. Afterward, you start with a new, fresh WordPress installation. You have to think about more aspects compared to people who just manage a website, but you’ll do everything yourself from the start and your starting point is just the WordPress core.
Do you want to build your own site? We have a guide that helps you to find the right domain name and hosting, install WordPress, choose the right theme, and build up your pages. Read our ‘Create A Website’ guide for beginners here.
In the last part of this article, we will talk more about the universal basics of WordPress: pages, posts, and plugins.
The basics of WordPress
Let’s talk a moment about the differences between pages and posts.
An example of common pages on a website are Home, About Us, Services, or Contact. A page is timeless and updated once in a while, but usually not that often. Also, pages are usually part of the menu navigation at the top of your site.
Posts, on the other hand, are dynamic content and more specific. Think about news items, blog items, or articles. They are often published on a specific date. Posts are in that sense more shareable on social media channels.
Building pages
Creating and changing pages can be done under the Pages menu. Every website usually has a homepage and a few other pages, such as Contact, Services, or About Us.
Of course, it is completely up to you what is visible on those pages. It can be ‘just’ content but also an overview of published blog items or a photo gallery.
Let’s assume we want to create a new page called Home. Go to Pages and click on Add New.
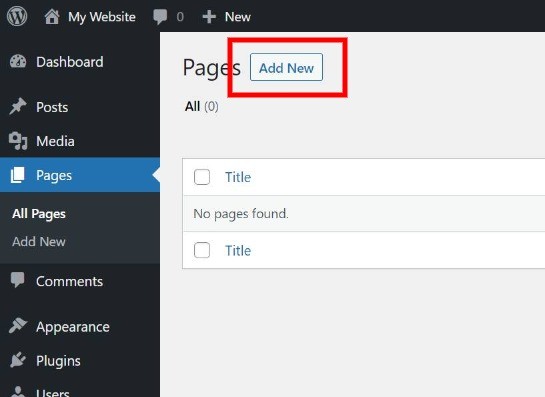
Here you can write the title and content for your page. Depending on your website, building up your pages should be quite straightforward. WordPress has a built-in page builder, but if your website runs on a premium theme it is also very common to have a more advanced drag-and-drop page builder available.
Besides filling your page with content, you should also choose the URL for your page (called: slug or permalink). For example, if you create a page with the title ‘About us’, you can choose to rename the slug to ‘about’. That will make your page available under the URL www.example.com/about.
You can also change the visibility of your page. If you are still building your page, it is wise to save it as a draft first. Whenever it is finished, you can publish it. From that point on your visitors and search engines are able to visit the page.
Writing posts
To write posts, go to Posts in the menu. Similar to pages, it depends on your website how you write your posts. Usually, you use either the WordPress built-in editor or a drag-and-drop builder that was included as part of your website theme.
Whenever you write a new post, you have the ability to set a few additional options. You can choose to save your post as a draft or publish it (or you could give it a publication date to plan ahead). There are also a few other options available.
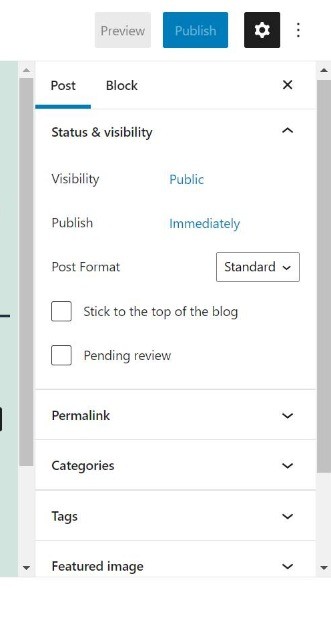
You can also adjust the permalink (which is the URL to your post), as well as attach a category or tag to your post. This helps to structure all of your posts.
Finally, you can set a featured image and an excerpt. The featured image is the main image for your post: depending on your theme it is often shown next to or above the title of your post. The excerpt is a short summary about your post. This is often displayed on an overview page, such as the main Blog page, which loops through all of your posts and shows them in a nice list with a title, date, and summary.
Installing plugins
The Plugins page shows all active plugins and gives you the ability to install new plugins.
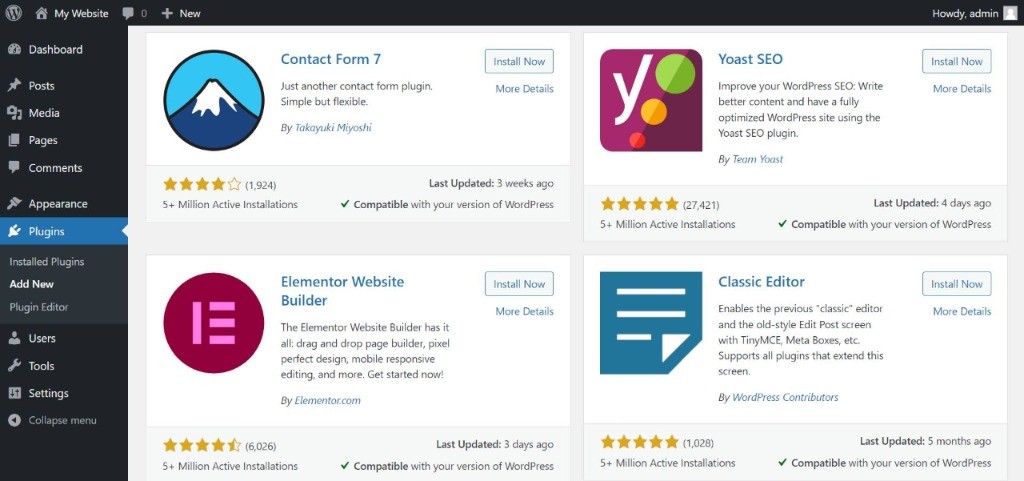
You might be overwhelmed with all the options that plugins could offer, so let’s give a few examples of different things that you can achieve with plugins:
- Add specific features to your pages and posts. For example, Gravity Forms adds contact- and registration forms across your website that visitors can fill in.
- Add global features to your website. For example, WPML translates your site so you can have pages in multiple languages.
- Optimize your website. For example, WP Fastest Cache optimizes your website so it becomes much faster.
- Secure your website. For example, All In One WP Security adds a few smart behind-the-scenes tricks to make your site more secure and it creates automatic back-ups too.
- Extend your admin area. For example, Duplicate Page adds a Duplicate link below every page and post so you can easily copy it.
These are just five different plugins out of 55,000 available options. Possibilities are endless.
To understand what plugins do, we will add a new plugin. Go to Plugins and click Add New. This brings you to a plugin library. Let’s install a very popular and almost essential plugin: Yoast SEO. This plugin optimizes your website for Search Engines. Go to the search bar at the top right and search for Yoast. Hit the ‘Install Now’ button next to Yoast SEO. Wait a few seconds and hit the blue Activate button. The page will refresh.
A few things happened. The most obvious immediate changes are visible in the topbar and sidebar.
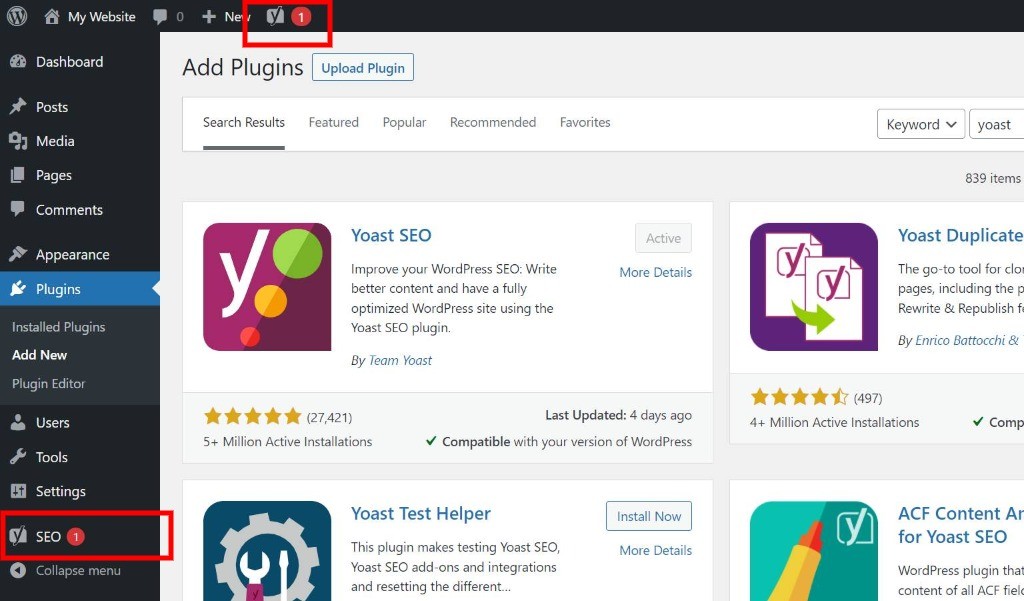
The first visible change is at the top. This is a shortcut to access the plugin. The other change is a new item called SEO or Yoast SEO in the sidebar. This brings you to the settings and details of the plugin. You can take some time to look around.
However, the most important improvement is not immediately visible but has been added under each post and page. If you go to Pages, then select one of your pages, and then scroll all the way to the bottom, you’ll see a new area called Yoast SEO. In this area, you can write titles and descriptions for your pages and posts. This determines how they will appear in search engines.
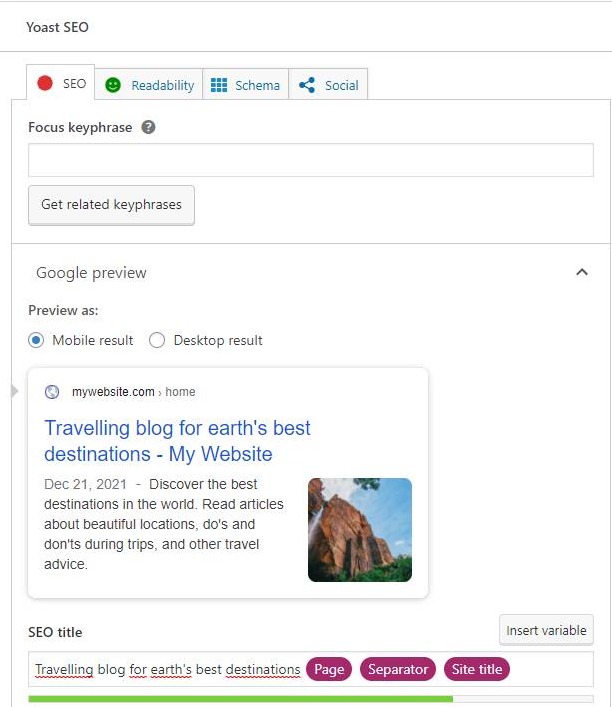
For now, we won’t go deeper into the settings of this particular plugin, but you have now seen how installing a plugin can add new features across your website.
In general, we encourage you to install plugins whenever you want a new feature on your website. Don’t overdo it, though. Each plugin behaves differently and the more plugins you add, the heavier and slower your website becomes.
Conclusion
For now, you have read enough to understand the very basics of WordPress. You have learned what WordPress is and why it is so popular. We went through the core functionality of WordPress and how the basic aspects – pages, posts, themes, and plugins – work.
If you are building a new website, you now know basic WordPress terminology and the core elements that make up a website. If you are managing an existing website, you know you have to work with the themes and plugins that are chosen by your website builder, but understanding the core elements gives you a kickstart.
Although it might not always be easy to know how and where to start with a website, WordPress is by nature designed to offer simplicity and flexibility at the same time. Hopefully, this primer helps you to understand those basics. From here, you can build out your website – or get a better understanding of an existing website – step by step.